Ever spend time creating a document in Google Drive, share the link with students, ask them to follow the path File --> Make a Copy? There is just always somehow that one student that tunes out during that snippet of the directions and then A. Tells you they can't do anything to the document because they have View access or B. Edits your original, leaving you with a mess to clean up.
You are in luck, there is a better way! The process that I'm about to show you will work for Docs, Sheets, and Slides.
Here's an example Anyone with the Link can view Sheet:
https://docs.google.com/spreadsheets/d/1RKjjfjwUosteNmuGI5wk6AYvof8g0XMIsQYmMCLJCIU/edit?usp=sharing
If you want the students to have a copy of this Goal Setting spreadsheet to enter their own scores and see how they are doing in class against their goal use this process.
You are in luck, there is a better way! The process that I'm about to show you will work for Docs, Sheets, and Slides.
Here's an example Anyone with the Link can view Sheet:
https://docs.google.com/spreadsheets/d/1RKjjfjwUosteNmuGI5wk6AYvof8g0XMIsQYmMCLJCIU/edit?usp=sharing
If you want the students to have a copy of this Goal Setting spreadsheet to enter their own scores and see how they are doing in class against their goal use this process.
Force Make a Copy
Usual Share Link:
https://docs.google.com/spreadsheets/d/1RKjjfjwUosteNmuGI5wk6AYvof8g0XMIsQYmMCLJCIU/edit?usp=sharingEdited Link to Force Make a Copy
https://docs.google.com/spreadsheets/d/1RKjjfjwUosteNmuGI5wk6AYvof8g0XMIsQYmMCLJCIU/copy?usp=sharing
Students will see a Make a Copy screen like the one below:
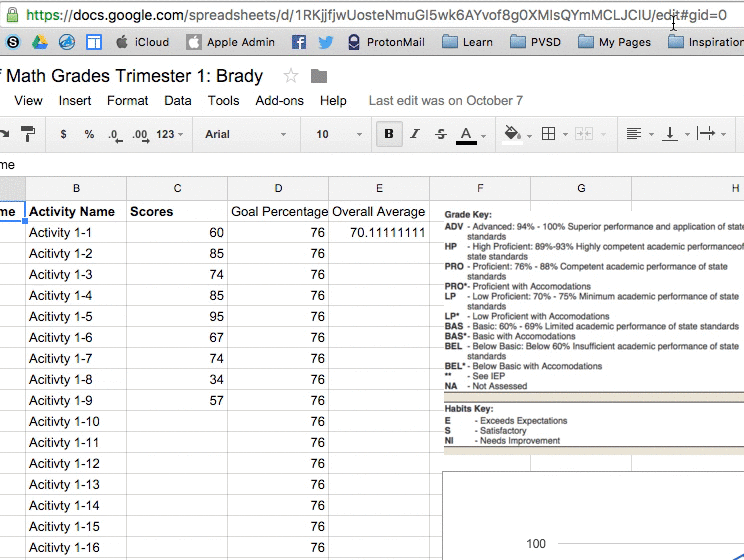

Comments
Post a Comment